Im heutigen Lernsnack geht es um die Tabellenkalkulation Excel und deren Grundlagen. Ich werde mit vielen Screenshots die Basics für Anfänger in Excel (aktuelle Version von Office 365) am PC vermitteln.
Die Startseite von Excel 365
Wir legen mit dem Excel Anfänger Guide los im Programmfenster. Auf der Startseite von Excel findest du die Möglichkeit, ein neues Dokument zu erstellen oder ein vorhandenes zu öffnen. Außerdem werden dir beliebte Vorlagen angezeigt, mit denen sich eine neue Arbeitsmappe direkt gestalten lässt.
Weiter unten findest du deine zuletzt geöffneten Dokumente, den Zugang zu deinem Konto und die Optionen von Excel. Rechts oben hast du Informationen über den Microsoft-Account, mit dem du angemeldet bist.

Übersicht über das Excel-Programmfenster
Excel ist als Tabellenkalkulation wie eine Tabelle aufgebaut. In jedem Tabellenblatt gibt es Zellen, welche mit Buchstaben und Zahlen beschriftet sind.
Im Programmfenster finden sich oben die Möglichkeiten zum Speichern und Suchen.
Darunter ist das Menüband, welches eine logische Sortierung der Funktionen bietet. Wenn du beispielsweise etwas „Einfügen“ möchtest, geht du auf das entsprechende Feld und es kommen neue Bedienelemente.

Im Screenshot siehst du das Menüband für Start. Hier findest du die wichtigsten Elemente zum Formatieren von Text und Zellen.
Unter den Schaltflächen findest du noch die Navigation im Tabellenblatt. Dort findet sich ein Zellenmarker, der im Screenshot auf der Zelle A1 steht. Das kannst du auch erkennen, weil der Rahmen im Tabellenblatt ebenfalls die Zelle A1 markiert.
Neben der Zellenauswahl findest du die Möglichkeit, Formeln einzugeben. Hierzu gibt es entweder einen komfortablen Formel-Editor oder du kannst du Formeln von Hand eingeben.

Das sind die Kategorien im Menüband
Im Menüband findest du die meist logisch aufgebauten Kategorien. Wenn du etwas „Einfügen“ möchtest, findest du es sehr wahrscheinlich dort.
- Datei
- Start
- Einfügen
- Seitenlayout
- Formeln
- Daten
- Überprüfen
- Ansicht
- Hilfe
- Kontextabhängig öffnen sich weitere Menüs wie zum Beispiel „SmartArt-Design“ und „Format“.

Diese Kontextmenüs sind in der Regel auch intuitiv verwendbar. Ein weiteres Kontextmenü öffnet sich, wenn du mit der rechten Maustaste auf eine Zelle klickst:

Navigieren in Excel Tabellen
Für viele Anwendungen reicht Excels Standardansicht. Hier hast du ausreichend Spalten und Zeilen zur Verfügung. Für größere Datenmengen ist es hilfreich, mit Tasten und den Feldern zu navigieren.

- Im Namenfeld (oben links) kannst du einen Zellnamen eingeben (in diesem Fall A1) und der Zeiger springt auf die Zelle. Das erkennst du an dem grünen Rahmen.
- Mit Bild Auf und Bild Ab kannst du eine Bildschirmseite nach oben und nach unten scrollen.
- Mit den Tasten Strg + Pos1 (Ctrl + Home) und Strg + Ende (Ctrl + End) springst du oberen linken oder unteren rechten Zelle der Tabelle.
- Mit Pos1 (Home) kannst du mitten in einer Zelle auf die erste Zelle der Zeile springen.
- Mit dem Mausrad kannst du nach oben oder unten scrollen.
- Wenn du Strg drückst und das Mausrad drehst, dann verändert sich der Maßstab.
- Außerdem gibt es natürlich auch Scrollleisten und einen Maßstab.

Kennenlernen von Excel
Excel ist ziemlich leicht zu erlernen. Natürlich gibt es Funktionen, die sich nach und nach erst erschließen werden.
Excel bietet hierzu eine sehr gute Hilfe an. Außerdem kannst du dir Tooltipps anzeigen lassen.
Und es gibt die Möglichkeit „Funktion einfügen“, mit der dir erklärt wird, wie du Funktionen einsetzt und dir auch beim Erstellen geholfen wird.

Mit dem Assistenten kannst du dann einzelne oder mehrere Zellen markieren.

Wenn du noch Fragen zum Thema hast, schreib mir einen Kommentar hier oder bei YouTube.
Das war der erste Lernsnack zum Thema Excel. Es sollen noch weitere folgen.
- Benutzer Import in verschiedenen Plattformen (Logineo, etc.)
- iPad mit einer Maus verbinden
- So funktioniert der iPad Unterricht



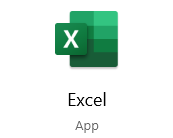
Schreib mir einen Kommentar!